



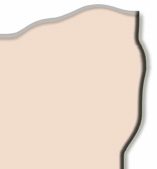
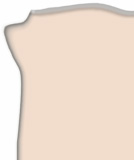
Qu'est ce que c'est ?
Le mode MS-DOS est un ensemble de commandes qui servait à utilisateur l'ordinateur du temps béni où Windows n'était pas encore de ce monde. La plupart des opérations courantes (copier des fichiers, se déplacer dans un disque dur...) mais aussi une programmation de base étaient possibles. Par la suite, le MS-DOS a été construit pour travailler avec Windows et il est toujours, à l'heure actuelle, intégré à l'installation avec Windows : dans le répertoire "Windows" se trouve toujours un répertoire "Command" où on fait appel au MS-DOS (pour windows98) ; dans windows XP, il a été plutôt disséminé vers le répertoire System 32.
Pourquoi utiliser encore le MS-DOS ?
Il n'est absolument plus nécessaire pour la plupart des gens d'utiliser le mode MS-DOS, puisque Windows sert à faire tout ce dont ils ont besoin. Cependant, il y a encore des utilisations particulières qui méritent de l'attention : les fichiers batch et l'Autoexec. Avec les fichiers batch on peut créer de véritables petits programmes, aux fonctions limitées, mais qui rendent des services, en plus d'être d'une taille minuscule et de se programmer très rapidement. Dans ces services, nous trouvons surtout les moyens de faire des programmes d'installations en MS-DOS. Je prend un cas très concret : pour le projet de jeu online "Nilorea : le destin des runes", l'alpha du jeu (la toute première version) envoyée à l'équipe était plus dur que prévu pour certains à installer ; le remède au problème fut rapide : faire un fichier d'installation en MS-DOS. Ils n'avaient qu'à faire un double clic, et le programme était installé !
De plus, il y a d'autres utilisations au MS-DOS dans le cadre de l'internet : la possibilité de voir les différents relais qui conduisent à une adresse (le trace root), la possibilité d'envoyer des informations et de voir si une réponse revient (le ping), la possibilité de configurer un serveur internet pour les échanges de données, et enfin la possibilité de surveiller son propre ordinateur.
Bref, le MS-DOS sert encore beaucoup a condition de savoir s'en servir...
Qu'allons nous apprendre dans ce dossier ?
Nous allons commencer par apprendre les opérations basiques d'un utilisateur, essentiellement gérer ses dossiers et avoir quelques informations de routine.
Comment lancer le mode MS-DOS ?
Dans "Démarrer" puis "Programmes" se trouve normalement "COMMANDES MS-DOS" : cliquez sur ce raccourci pour lancer le mode MS-DOS. Si vous n'avez pas ce raccourci, dans "Démarrer" puis "Executer" entrez "C:\WINDOWS\COMMAND.COM" puis tapez sur entrée : cela reviendra au même. Si vous n'avez pas "Executer" (auquel cas vous devez être plutôt vérouillé), allez dans votre répertoire windows puis éxécutez le fichier command.com.

I. Les bases
a) Changer de répertoire
b) Changer de lecture
c) Créer des fichiers et des dossiers
d) Informations sur le système
e) Complément d'information
II. Utiliser des commutateurs sur DIR
a) Définition du commutateur
b) Poser une question sur une commande
c) Modifier l'affichage des résultats de la commande
d) Afficher avec un certain ordre
e) Traiter le nombre d'informations affichées
a) Changer de répertoire
>> vers le sommaire
Lorsque le MS-DOS est lancé, vous êtes dans un répertoire
d'un disque dur. Pour se déplacer de là, il existe quelques
commandes très simples :
CD.. : Avec cette commande, vous allez
dans le répertoire précédent. Imaginons que vous êtes
dans le répertoire "Youpie" contenu dans "Happy"
(chemin \happy\youpie) : après avoir fait CD..
vous serez dans le répertoire Happy.
CD NOM : Cette commande sert à
aller dans un répertoire donné ; remplacez "NOM"
par le nom du répertoire où vous voulez aller... Imaginons que
vous êtes dans le répertoire "Happy" et que vous souhaitez
aller dans le répertoire "Youpie", vous n'aurez qu'à
taper CD YOUPIE.
Exemple : Vous êtes dans le répertoire "Fromage"
contenu dans "Frigo" (chemin \frigo\fromage). Vous voulez aller
dans le répertoire "Viande" contenu aussi dans "Frigo"
(chemin \frigo\viande). Vous allez donc taper :
CD.. (pour passer du répertoire Fromage
à Frigo)
CD VIANDE (pour passer du répertoire Frigo
à Viande)
En passant... CD sont les abréviations de Change Directory ; Directory signifiant "Répertoire" ou "Dossier".
b) Changer de lecteur >>
vers le sommaire
Si vous souhaitez vous déplacer entre les disques durs, disquettes,
CD-ROM, etc. de votre ordinateur, vous allez donc effectuer un changement
de lecteur. Pour cela, il vous suffit de taper la lettre du lecteur suivit
de deux points ( : ).
Exemple : Pour aller dans le lecteur A vous taperez A:
Généralement... Le lecteur A est un lecteur
de disquette 3 1/2. Si vous avez un autre lecteur de disquette (pour les vieilles
"disquettes plates"), il serait en B ; si vous avez inversés
vos branchements (erreur...) le lecteur de disquette plate sera en A et le
lecteur de disquette 3 1/2 sera en B.
En C vous avez votre disque dur (nous allons imaginer ici que vous n'avez
qu'une seule partition de disque dur). En D vous avez votre lecteur de CD
et/ou DVD. En E vous pouvez avoir d'autres lecteurs (graveurs, SyQuest, Zip,
etc. etc.).
c) Créer des fichiers et des dossiers
>> vers le sommaire
MD NOM : Pour créer un
nouveau dossier (ou répertoire, c'est pareil), tapez cette commande
en remplaçant "NOM" par le nom
du dossier à créer.
Exemple : Pour créer un dossier "Temp" vous taperez MD TEMP
En passant... MD sont les abréviations de Make Directory.
COPY CON NOM.ABC : Pour créer un nouveau fichier, tapez cette commande en remplaçant "NOM" par le nom du fichier à créer et "ABC" par son extension (une extension caractérise le type du fichier : .dll pour les dynamics links library, .exe pour les executables, .bat pour les batchs, .txt pour le texte, etc. etc.). Limitez de préférence votre nom à 8 caractères et votre extension à 3 caractères, c'est le standard DOS. Une fois que vous avez finit de fabriquer votre fichier de cette manière appuyez sur la touche F6 puis sur Entrée.
Exemple (chaque saut à la ligne signifie que l'on
a appuyé sur entrée) :
COPY CON BLURP.GLU
Ceci est un fichier batch
Il ne contient pas de commandes
touche F6 puis touche ENTREE
En passant... Si après avoir marqué votre COPY CON NOM.ABC et appuyé à la ligne, vous tapez directement sur F6 et appuyez sur ENTREE, cela annulera la fabrication du fichier.
d) Informations sur le système
>> vers le sommaire
VER : Permet de connaître la version
de votre système d'exploitation.
Exemple : Après avoir tapé "VER" la réponse s'affichant est Windows 98 [Version 4.10.2222]
MEM : Permet de connaître la mémoire de l'ordinateur.
Exemple : Après avoir tapé "MEM", voici la réponse qui s'affiche :

En passant... La "mémoire conventionnelle" est la mémoire a laquelle MS-DOS peut accéder directement ; la "mémoire étendue" est la mémoire que MS-DOS utilise quand celle qui lui ait réservée ne suffit plus à ses programmes. Le fait que MS-DOS "réside en HMA" veut dire que les drivers DOS se trouvent en HMA.
e) Complément d'information
>> vers le sommaire
DIR : Fait défiler sur une colonne
le nom de tous les fichiers et répertoire où vous êtes.
Les répertoires sont marqués entre crochets.
Exemple : Si vous êtes dans le répertoire
CURSORS de Windows et que vous tapez DIR, voici
la réponse :
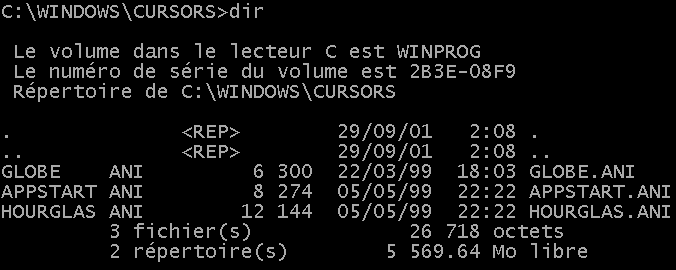
En passant... Vous connaissez ainsi :
- Le NOM de chaque fichier (GLOBE, APPSTART, HOURGLAS) et l
- Leur extension (ANI)
- Leur poids exact (6300, 8274, 12144)
- Leur date de modification (s'il n'y en a pas, c'est la date de création
qui est prise), a savoir le 22/03/99 à 18:03 et le 05/05/99 à
22:22.
- Le nombre de fichiers (3)
- Le poids aditionné de tous les fichiers (26 718 otects)
- La place qu'il reste pour placer des fichiers (5 569.64 Mo)
Ainsi que quelques autres détails...
Utiliser des options de recherche... Vous pouvez utiliser
la commande "DIR" comme une recherche
dans le répertoire où vous êtes. En tapant "DIR
GLOBE.ANI" on aura uniquement les informations concernant ce fichier
parce que l'a trouvé ; en tapant DIR GANI.EXE
on aura une réponse "Fichier Introuvable". On peut aussi
utiliser des jokers sous la forme * :
- S'ils sont placés au début du nom ou de l'extension cela veut
dire que l'on ne connait pas le début
- S'ils sont placés en fin du nom ou de l'extension cela veut dire
que l'on ne connait pas la fin
- S'ils sont placés à la place du nom ou de l'extension cela
veut dire que l'on ne le connait pas.
Exemple : DIR *BE.ANI nous donne les informations
sur GLOBE.ANI car l'ordinateur a trouvé le début.
DIR GLO*.*I nous donne les informations sur GLOBE.ANI
car l'ordinateur a trouvé la fin du nom et le début de l'extension.
DIR GLOBE.* nous donne les informations sur tous
les fichiers qui s'appellent GLOBE, a savoir pour nous GLOBE.ANI
DIR *.* nous donne les informations sur tous
les fichiers.
TYPE NOM.ABC : Permet d'afficher le contenu d'un fichier avec "NOM" étant le nom du fichier et "ABC" son extension. Il est fait pour afficher surtout des fichiers textes mais permet aussi d'afficher correctement des fichiers batchs (d'extension .bat).
Exemple : TYPE Licence.txt affichera le contenu du fichier texte Licence.txt.
Conclusion de la partie.
Vous devez maintenant pouvoir vous déplacer dans votre ordinateur en
utilisant CD, créer des fichiers en utilisant
COPY CON, créer des répertoires
en utilisant MD, connaître votre système
en utilisant VER et MEM,
afficher des informations en utilisant DIR et
TYPE.
II. Utiliser des commutateurs sur DIR
a) Définition du commutateur
>> vers le sommaire
Cela sert dans le cadre d'options que l'on rajoute à une commande.
Elle est sous la forme /O avec O étant le nom de l'option. On peut
en mettre plusieurs à la suite d'une commande avec autant d'espaces
que l'on veut entre la commande et les commutateurs, et parfois avec des paramètres
collés à l'option du commutateur.
Exemple : DIR/w et DIR /w /p
L'intérêt des commutateurs est énorme ! Il permet, rien que pour la commande DIR, d'afficher des fichiers de répertoires en particulier avec une utilisation des sous-répertoires, de trier les fichiers affichés, de donner des informations supplémentaires, et encore d'autres choses.
b) Poser une question sur une commande
>> vers le sommaire
/? : Pour toutes les commandes, cela permet de
demander la liste des options possibles et le fonctionnement, à condition
qu'il y ait une documentation répondant à cette commande. Windows
a fait quelques fichiers dans System32 dont l'utilisateur reste obscur, ils
ne répondent pas à ce type d'interrogation et ne décèlent
pas d'erreur.
Exemple : DIR /? ou TYPE /? nous renseignera sur la commande DIR et la commande TYPE.
c) Modifier l'affichage des résultats de la commande
DIR >>
vers le sommaire
Vous avez remarqué qu'en utilisant la commande DIR, dès que
les résultats devenaient trop nombreux il était impossible de
les lire a cause de la vitesse du défilement. Allez par exemple dans
le répertoire WINDOWS (généralement C:\Windows) et tapez
DIR. Vous constaterez que vous n'avez pas le temps de voir les résultats...
Pour remédier a ce problème, on utilise des options de classement.
/w : Affiche les résultats sur 5 colonnes. Puisque le nombre de colonne est plus grand, pour afficher un même nombre de fichiers il y aura moins de "défilement".
/p : Découpe la liste de fichiers en plusieurs écrans et vous demande d'appuyer sur une touche pour afficher l'écran suivant ; de cette manière vous aurez le temps de voir tous les fichiers.
Exemple : dir/w/p affichera la liste de fichiers découpée par écran et sur cinq colonnes, c'est le mieux pour voir le plus de fichiers et de manière lisible.
d) Afficher avec un certain ordre
>> vers le sommaire
/o : Permet d'afficher la liste selon un certain
ordre. Le "o" doit être suivit
de la lettre qui caractérise le type d'ordre. Voici les lettres :
N par noms alphabétique
E par extensions alphabétique
S par tailles croissantes
D par chronologie (date & heure)
Exemple : DIR/OS affichera tous les fichiers par tailles croissantes. On peut aussi mettre un meilleur affichage en utilisant la commande DIR/OS/W/P.
e) Traiter le nombre d'informations qui s'affichent
>> vers le sommaire
/B : Permet de n'afficher que le nom des fichiers
avec leurs extensions et enlève toutes les autres informations.
/S : Permet d'afficher la liste de tous les fichiers
du répertoire où vous êtes et de ses sous-répertoires.
/V : Affiche plus de commentaires
/4 : Affiche les 4 chiffres de l'année
dans la date concernant le fichier. Ignoré si /V est aussi utilisé.
/L : Affiche les informations en Minuscule (elles
sont normalement en Majuscule).
Exemple : DIR/B/S affiche
le nom des fichiers et leur extension du répertoire actuel et de ses
sous-répertoires.
DIR/V/L affiche des informations détaillées
en minuscule.
Récapitulatif des options utilisables avec la commande DIR.
|
DIR/?
|
Information sur la commande DIR |
| DIR/W | Affiche les résultats sur 5 colonnes |
| DIR/P | Divise les résultats en écran et demande d'appuyer sur une touche pour passer à l'écran suivant. |
| DIR/O | Affiche la liste selon un certain ordre a préciser. |
| DIR/ON | Affiche la liste par noms alphabétique |
| DIR/OE | Affiche la liste par extenisons alphabétique |
| DIR/OS | Affiche la liste par tailles croissantes |
| DIR/OD | Affichage de la liste par chronologie |
| DIR/B | N'affiche que le nom des fichiers et leur extension |
| DIR/S | Affiche la liste du répertoire où vous êtes et de ses sous-répertoires |
| DIR/V | Affiche plus de commentaires |
| DIR/4 | Affiche les 4 chiffres de l'année dans la date concernant le fichier. Désactivé si /V est activé. |
| DIR/L | Affiche les informations en minuscule |
Vous avez appris tout ce qu'un débutant devait savoir sur le MS-DOS dans cette première partie. Dans la seconde partie, vous allez apprendre des manipulations de fichiers, l'utilisation de la commande DOSKEY, et vous allez sur un plan pratique réaliser des macros.
Si vous avez des questions, n'hésitez pas à me contacter.